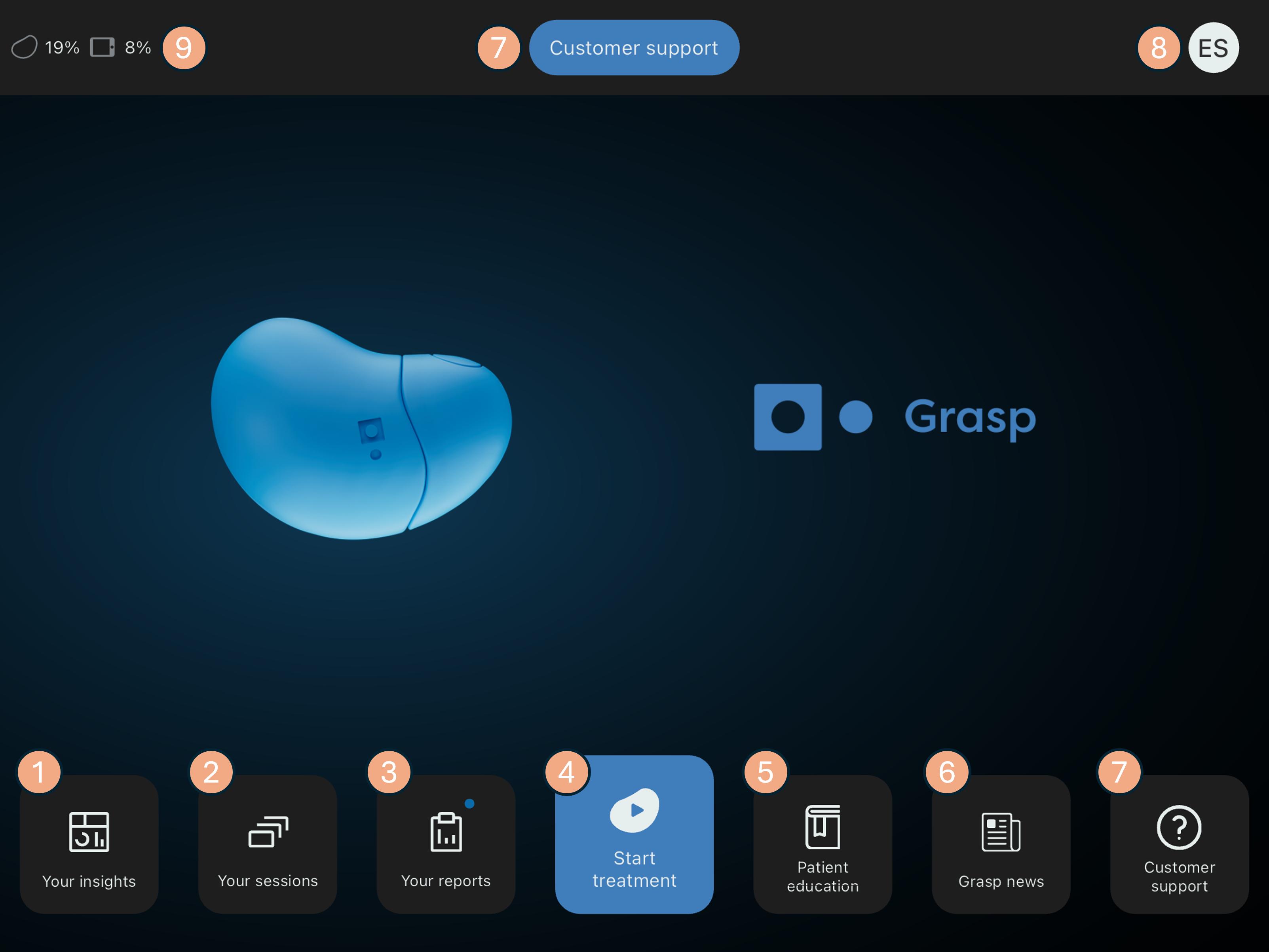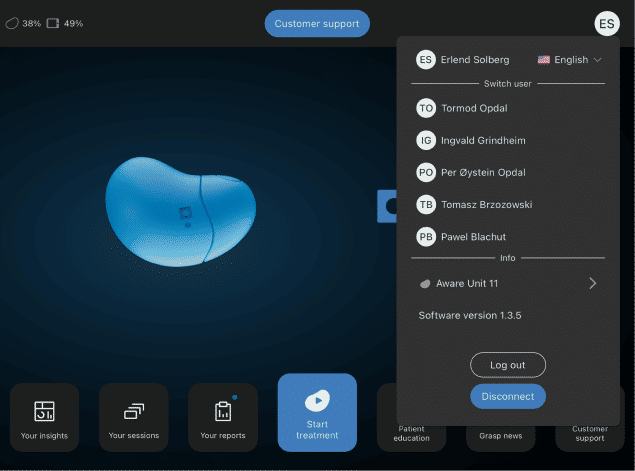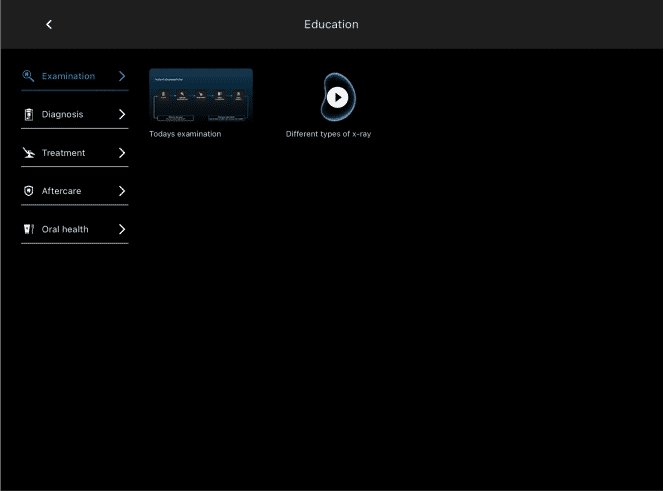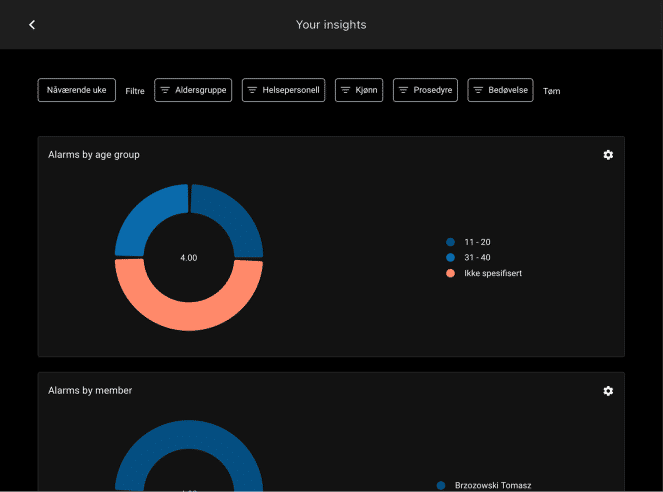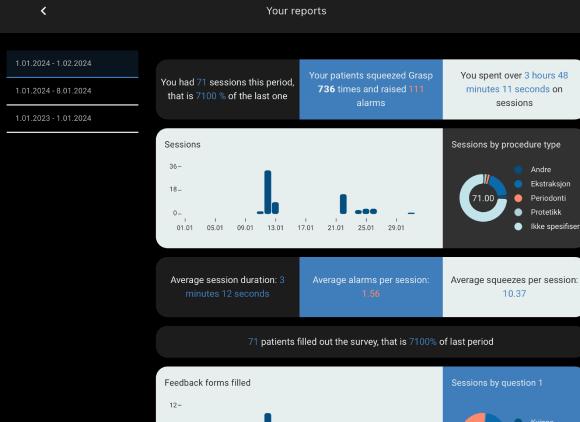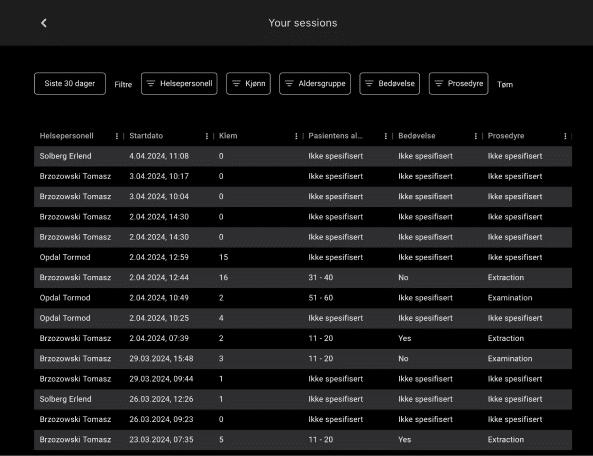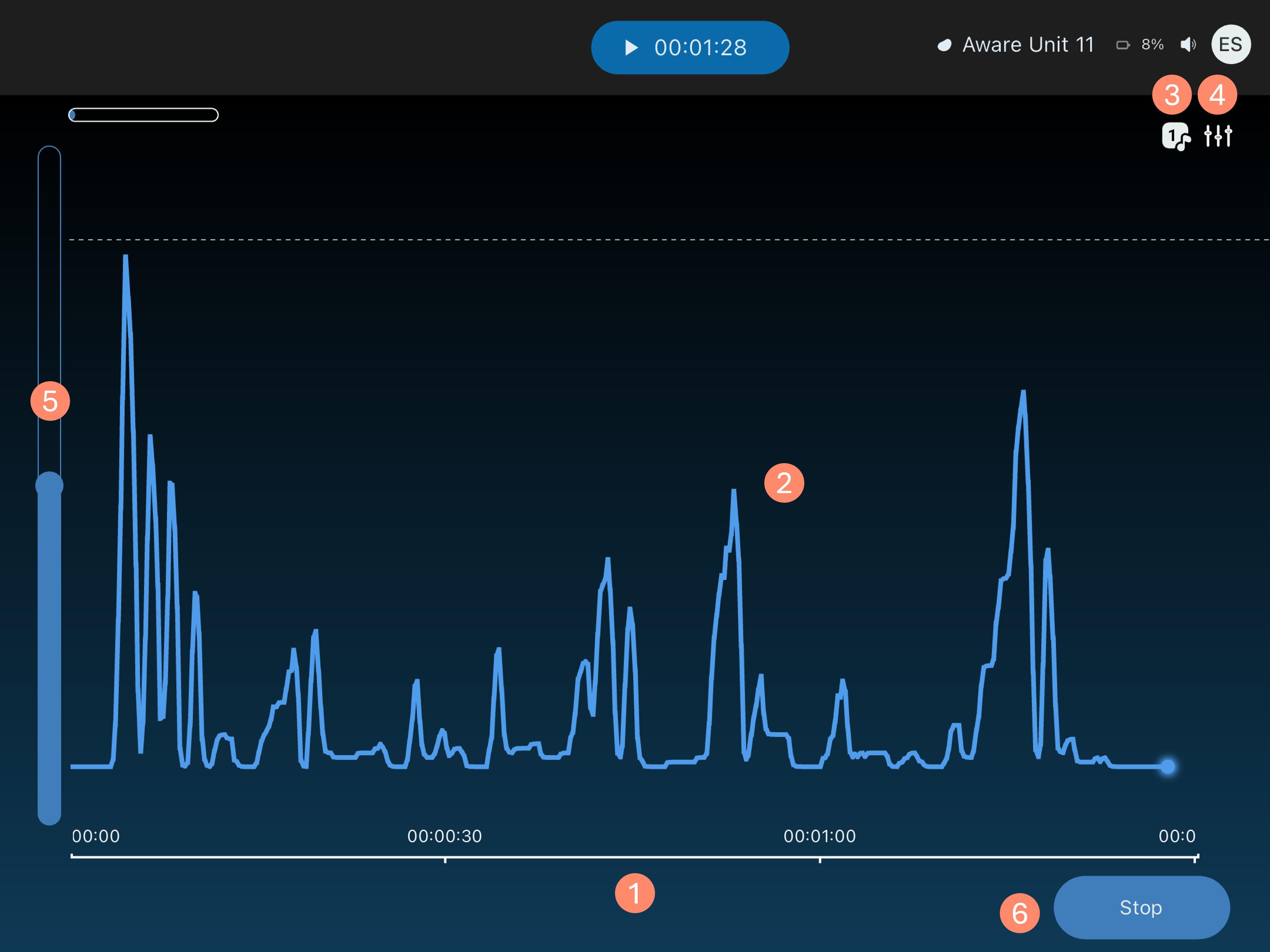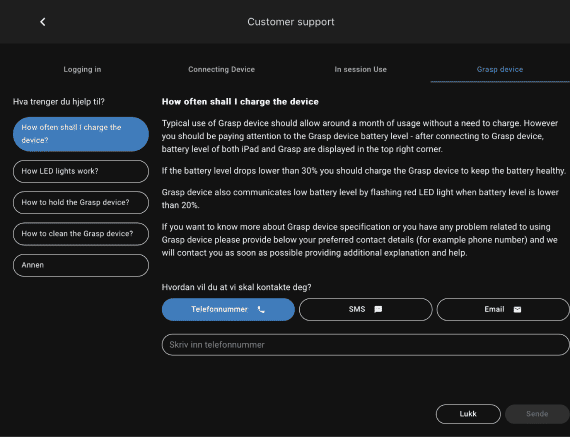Main Screen
Upon entering the main screen, you can navigate to the following sections:
- Your insights – Delve into tailored insights about your sessions, procedures and much more.
- Your sessions – Access a summary of all historical sessions.
- Your reports – Access reports about all sessions in your clinic.
- Start treatment – Commence a new treatment session.
- Patient education – Access videos or infographics related to oral health.
- Grasp news – Get up to date with the latest news from Grasp.
- Customer support – Access customer support and troubleshooting resources.
- User Panel – Tailor your software settings and manage user accounts.
- Device Status – Monitor the battery status of your Grasp device and tablet.
User Panel
- Launch the User Panel from the Main Screen.
- Modify the application’s language by tapping the flag icon.
- Transition between users by selecting an account in the ‘Switch User’ panel.
- In the ‘Info’ panel, review device specifics, such as battery level, serial number, and firmware version.
- Opt for ‘Disconnect’ to sever the connection with the Grasp unit.
- Use ‘Log out’ to exit the active user session.
Your Reports
- Open the Your Reports section from the Main Screen.
- In the left column, designate a time period for report generation.
- Receive an encompassing report for the chosen time frame, which includes the number of sessions, frequency of use, the average number of alerts per session, and much more.
Your Sessions
- Select “Your Sessions” from the Main Screen.
- From the top left corner, choose a time frame for session review (default: Last 30 Days).
- This interface delivers a thorough summary of all sessions within the specified time frame.
- Implement filters to sort sessions by demographic details or procedure characteristics.
- Engage with any session listing to examine its specific details, including timelines, durations, and alerts.
Start Treatment
Start a new treatment session by pressing Start Treatment in the Main Screen:
- Monitor session duration
- Check intensity level based on squeeze duration, strength and quantity
- Tap on the icon to switch between predefined sound schemes
- Tap on the icon to edit sound schemes in equalizer
- If the patient does not have the strength to reach alarm threshold, use the slider to adjust squeeze range
- Stop treatment
Customer Support
Navigate to “Customer Support” from the Main Screen to find assistance tailored to your needs. Options for support are conveniently located at the top of the screen and via the icon at the bottom right.
- Utilize the top menu to select the relevant support category for your issue.
The left menu offers a list of common queries and their detailed answers for quick self-service. - If your issue persists, indicate how you would prefer to be contacted—choose from a phone call, SMS, or email—and our support team will reach out to provide personalized assistance.